
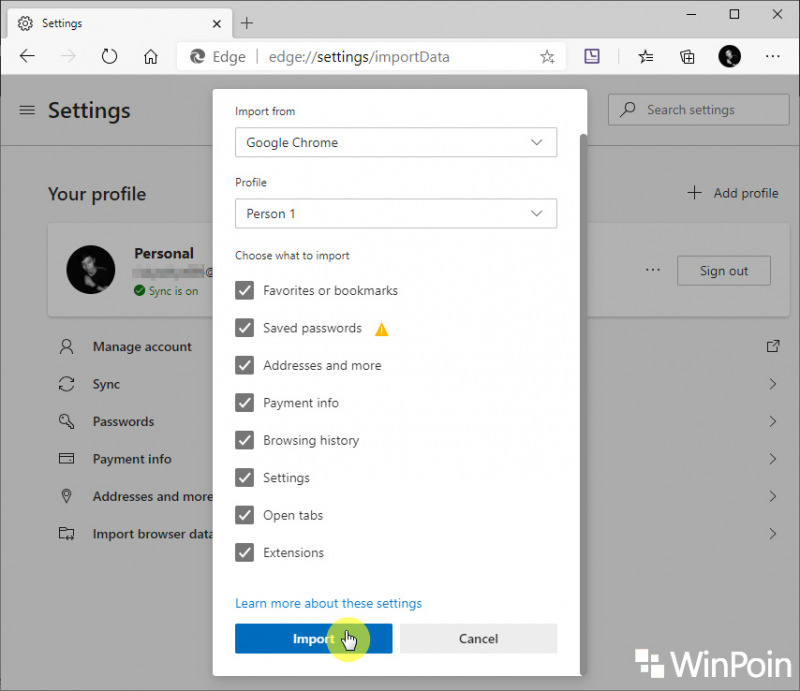

We recommend using Sync to transfer data from one Vivaldi to another. Transfer the full Vivaldi browser profile

9 Import data files from Chromium browsers


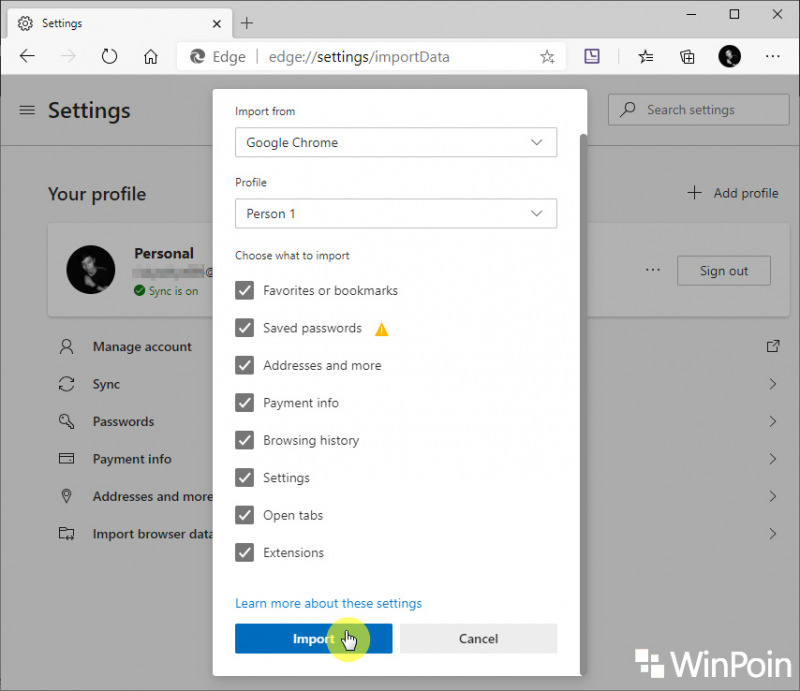

We recommend using Sync to transfer data from one Vivaldi to another. Transfer the full Vivaldi browser profile

9 Import data files from Chromium browsers
